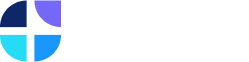Xero Data Extraction
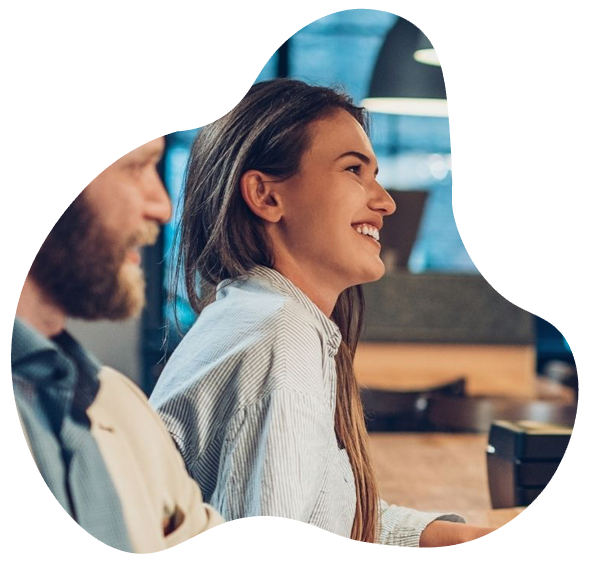
What Is Write Back?
OptiPay now supports Xero’s new write-back functionality, which allows you to enhance the existing data extraction link between e3 and Xero.
Xero write-back functionality allows for financial transactions in third party software to be written back to Xero for accounting entry & reconciliation purposes.
This feature gives you to option to enable the write back feature which record the following transactions directly into Xero that effect your current account:
- debtor collections,
- payments from OptiPay to you,
- OptiPay fees & charges
How To Enable
You will need to login into e3 to setup Xero statement posting. Once logged into e3, click on data extraction from the menu on the left.
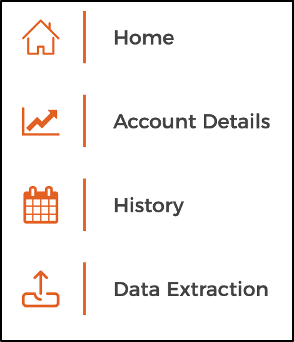
The option for Xero statement posting is only displayed once the accounting integration process with Xero is complete and the first upload has been completed.
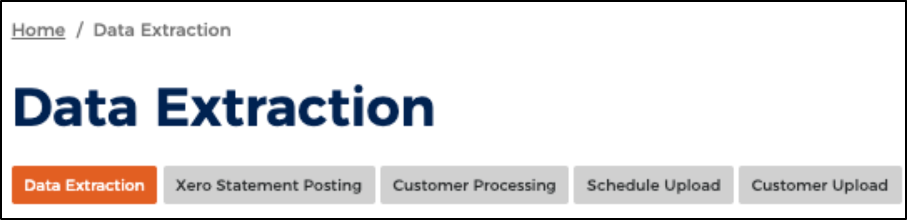
Select Xero statement posting and then select Enable
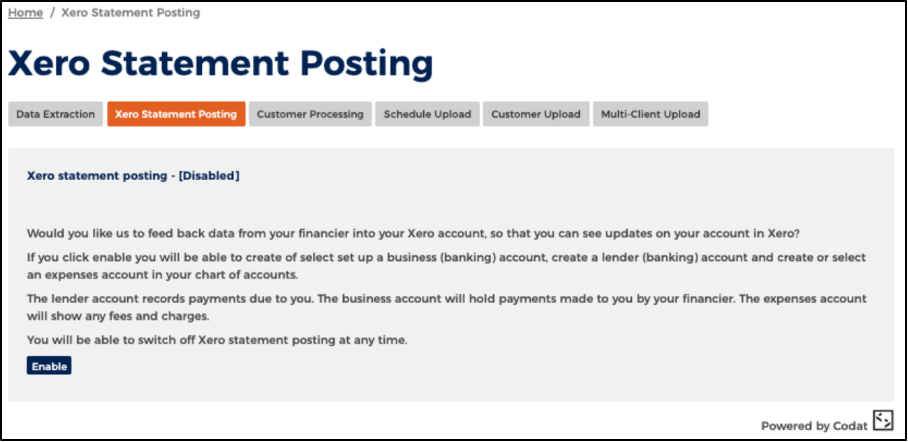
The below message will then be displayed. Although the Xero statement posting feature has been enabled, business, lender and expense accounts will need to be setup before transactions can be written back.
Once Xero statement posting is enabled, you will be able select or create accounts for the purpose of mapping finance transactions.
- Business Account: Used to record payments made from OptiPay to you. You can select from an existing bank account or choose to create a new bank account. The account selected should be the account where the payment is receipted.
- Lender Account: This is used as a container for all OptiPay transactions. This account must be newly created in e3.
- Expense Account: This is used to record fees and charges. Users can select from an existing account or choose to create a new account.
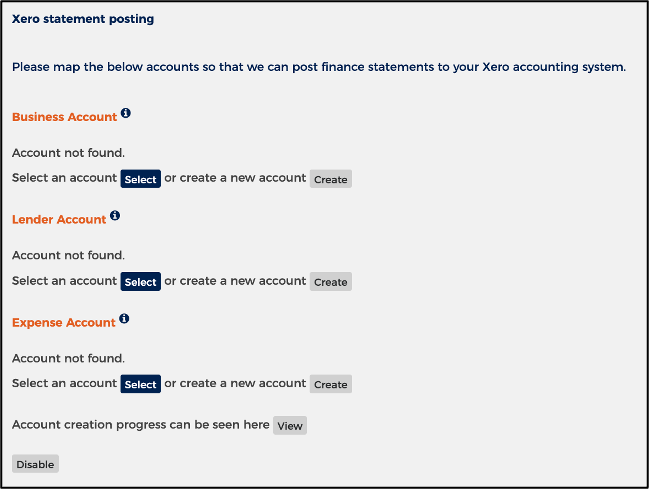
If you choose to select an existing account, the accounts available for selection will be displayed per below. You will need to choose the account to map by clicking select.

If the user chooses to create a new account, they will need to populate any of the input fields on screen before clicking create.
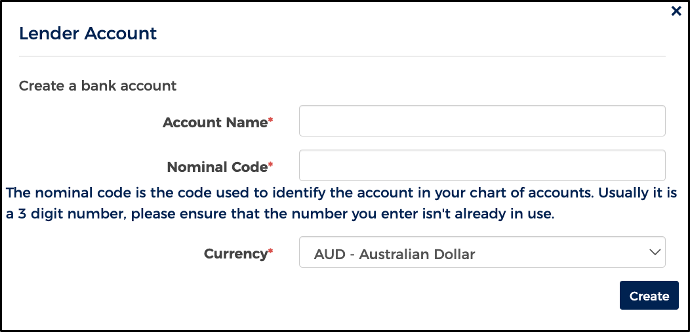
Users can view the Account Creation Progress on-screen by clicking view.

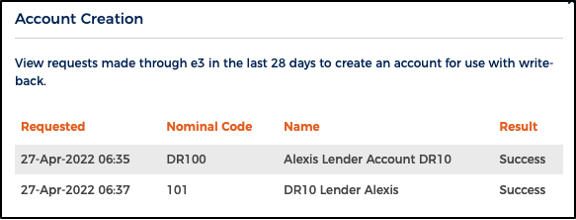
For newly created accounts, users will need to go back and select the account once the account creation result shows success.
The user setup process is complete once a business, lender & expense account is assigned.
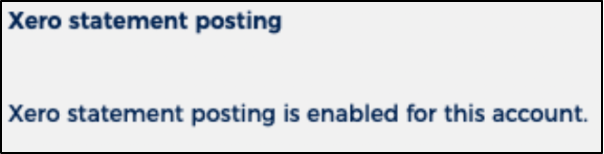
If a user needs to change the selected account for any reason, they can do so by clicking on the change button and following the prompts.
Users can choose to disable Xero statement posting at any time by clicking on the disable button.
User Guidance
- Once you complete the setup process, it can take up to two hours for the account mapping to be validated. This is the case whether you select an existing account or create a new one.
- Although the expense/supplier account creation will display as completed/successful on screen in e3, it does take some time for Xero to also reflect these details. You should allow up to 4 hours for this to take effect.
- Expense/supplier account transactions will only write back once the setup is fully complete.
- Transactions (collections, payments, fees & charges) will typically be written back only when an upload of new data occurs.
- The frequency of data write back will vary depending on your extraction & upload activity, however it is reasonable to expect that transactions will be written back at least once a day.
Q: What is the Business account:
A: You should select your main bank account where you expect to receive funds from the Lender. This could be a specific trust account or your main business bank account, but it is advisable that you connect it to the account that you expect to receive funds from the Lender. If you do not have an account already then please create one here.
Q: What is the Lender account:
A: This is a transactional record of the activity between you (the client) and OptiPay. This will show you requested funds, received funds, and any charges or expenses you may owe OptiPay. This will show information from the Business Account and the Expenses Account relating to the financier. We advise you to select an account name that is recognisable by sharing OptiPay’s name or that you create one here using the financier’s name.
Q: What is the Expense account:
A: This account will show you any fees or charges that are owed to OptiPay. e3 will create the financier as a supplier in Xero, and this account will keep a record of any amounts owed.
Q: I’m unable to select an account to link after creating a new Business or Lender or Expense Account in e3.
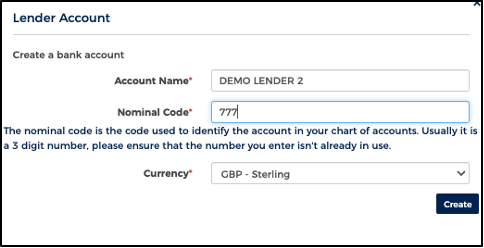
This usually occurs when the nominal code for the newly created account is already in use.
A: If you click on the View button next to View Account Creation Status, you will be able to see whether there is an issue with the account creation.
If the status is shown as success or created, then you can try selecting the account again.
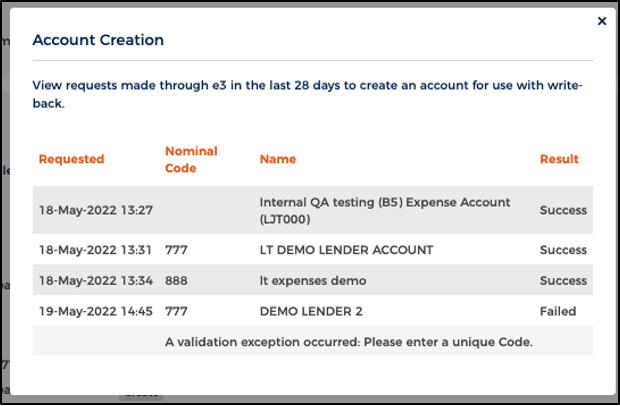
If the status is shown as success or created, then you can try selecting the account again.
If there is a failed error, you will need to rectify the error. For example, if the nominal code is already in use, you will need to create a new account with a unique nominal code and then try selecting again.